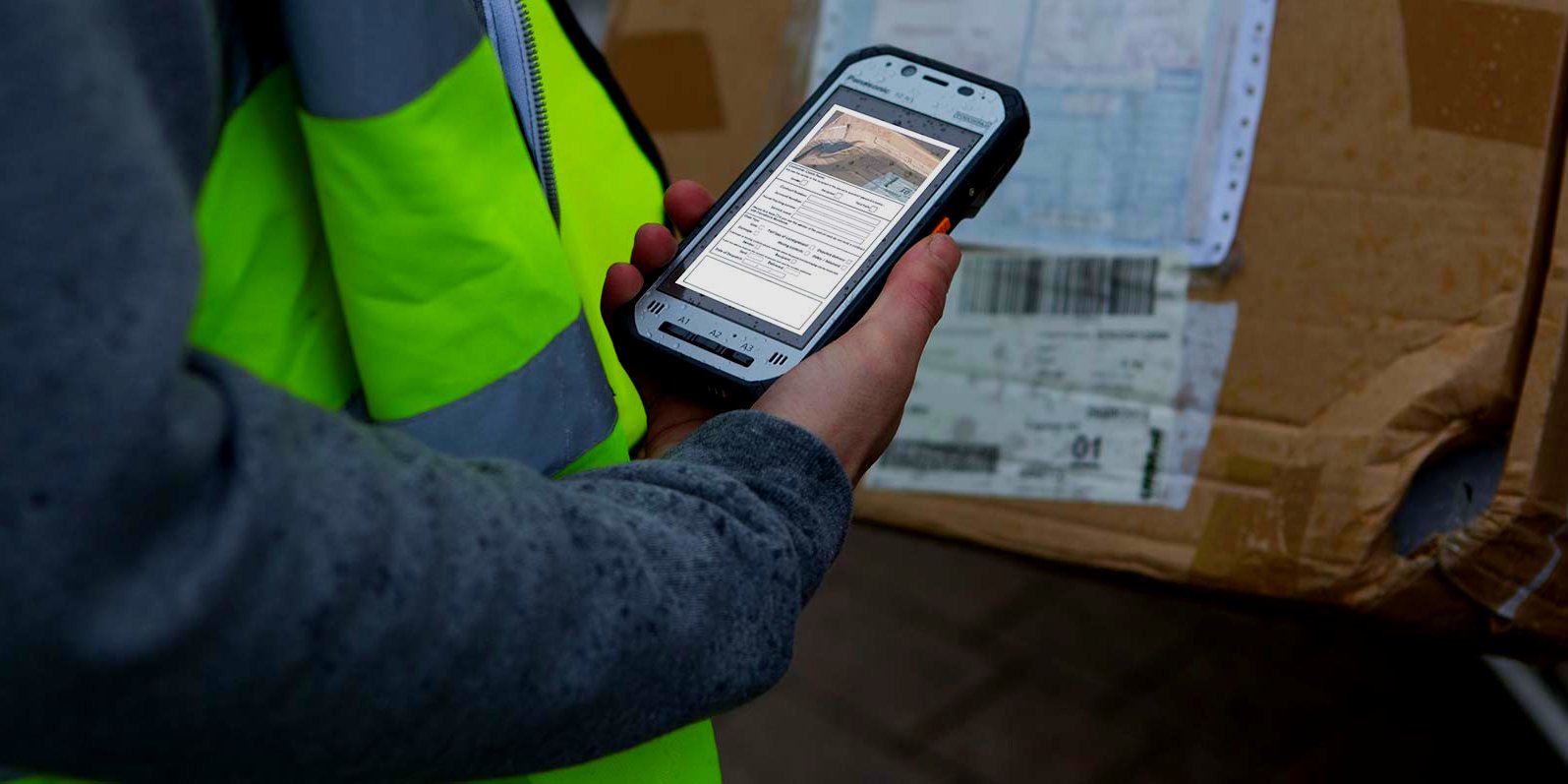Verladung / Beladung Auswahl
Geben Sie die Ihnen vorgegebene Tournummer und das zugehörige Datum in die dafür vorgesehenen Felder ein und bestätigen Sie mit Enter.
Die der Tour zugehörigen Lieferscheine werden auf das Gerät heruntergeladen und in der Liste angezeigt.
Optional können einzelne Lieferscheine, welche nicht in der Tour enthalten sind durch Einscannen in das Feld „LFS“ hinzugefügt werden.
Tippen Sie auf den Button „Prüfen“, um zu den Lieferscheinen die entsprechenden Verladedaten herunterzuladen.